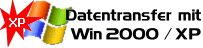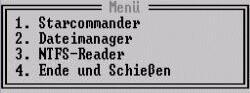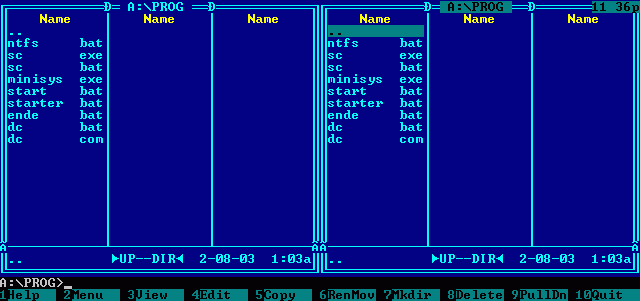|
Minisys - Datenaustausch am NT-2000-XP Rechner mit NTFS-Laufwerksformat
diese Seite beinhaltet:
Da alle mir bekannten
Datenaustausch-Tools (CBM-Floppy am PC) ausschließlich für
DOS konzipiert
sind, (Linux-Tools
ausgenommen - logo), ist der Datenaustausch an Rechnern, die nicht auf
DOS
basieren eine kleine Herausforderung. Dieses trifft eigentlich auf alle
neueren
Windows-Versionen zu. Ab Windows Me ist der Aufruf von DOS nicht mehr
möglich,
man kann zwar noch die Eingabeaufforderung starten, jedoch ist diese
nicht zum
Datentransfer via LPT-Port geeignet, benötigt wird hier eine
"echte"
DOS-Umgebung. Es gibt zwar speziell für den StarCommander einen
Patch, mit dem
es möglich sein soll, einen Datentransfer auch unter WinNT/XP und
2000
durchführen zu können, jedoch hatte ich mit dem Teil keinen
Erfolg. Da ich nur
äußerst ungern Sachen auf meine Seite stelle, die ich nicht
mit Erfolg testen
konnte, musste was anderes her. Das einfachste ist wohl, den Rechner
mit einer
DOS-Bootdiskette zu Starten. Man kann zwar jeden Rechner mit einer
entsprechenden
Bootdiskette in DOS starten, jedoch ist dies bei NT, 2000 und XP nur
die halbe
Miete. Diese Betriebsysteme nutzen standardmäßig NTFS als
Festplatten-Format.
DOS kann allerdings mit diesem Format nichts anfangen. Eine normale
Bootdisk,
wie sie etwa von Win95/98 erstellt wird, bietet aber nicht
genügend Platz um
darauf ein Transfertool inklusiver Disk-Images zu speichern. Man
könnte zwar
die Bootdiskette bis auf ein Minimum abspecken um somit genügend
Platz für
Transfer-Software und 5 - 6 Images schaffen, jedoch kann dies sich
schnell als
nervend erweisen wenn man mehrere Images in einem Rutsch auf Disk
bringen
möchte. Mehrmaliges Booten in Windows, um die alten Images zu
löschen und neue
wieder aufzuspielen würde dann nicht ausbleiben, außer man
hat genügend
Disketten :-) Ok, als
Alternative könnte man auch noch einen CD-ROM-Treiber integrieren,
um dann jede
Menge Images direkt von einer CD zu lesen, aber das ist auch nicht das
gelbe vom
Ei... jedes mal eine CD brennen... nö. Jedoch existieren Tools, mit
denen man
von DOS aus, auf ein NTFS formatiertes Laufwerk zugreifen kann. Es gibt
zwei
Methoden wie diese Tools arbeiten. Die einen sind in sich
eigenständige
Programme, mit denen es möglich ist Dateien auf
NTFS-Laufwerken zu lesen,
die anderen sind so eine Art "Treiberprogramme" die DOS prinzipiell
befähigen auf
NTFS-Laufwerke zu lesen. Nun ja, sehr elegant wäre natürlich
die zweite Variante
wie NTFS-DOS, jedoch belegt
dieses Programm soviel Arbeitsspeicher, dass ein Ausführen der
eigentlichen Transfer-Software nicht mehr möglich ist.
Hierfür kann man sich bei Bill Gates
bedanken, der DOS eben nur 640 KB konventionellen Arbeitsspeicher zur
Verfügung
stellte. Der Versuch, das Tool im hohen Speicherbereich
auszuführen ist auch
gescheitert. Als weiteres Tool kommt NTFS4DOS
in Frage, hier ist sogar das
Schreiben auf NTFS Laufwerke
in der Freeware Version möglich, jedoch gestatte der Hersteller es
nicht dass
dieses Tool wo anders als auf seiner HP zum Download angeboten wird, so
dass ich hier
für die "Downloadversion" nur den "NTFS-Reader" zum Einsatz
bringen kann. Damit ist es zwar kein Schreibzugriff möglich und
auch kein
direkter Zugriff aus einem Transfertool möglich, jedoch kann man
somit die Images nach Lust
und Laune auf Diskette schaufeln und wieder löschen ohne in's
Windows zu
Booten. All diese Erkenntnisse habe ich mir zu gute gemacht und eine
Bootdiskette mit Transfertool, NTFS-Reader, CD-ROM- und Maustreiber
gebastelt.
Als Bootdiskette habe ich eine Windows98 Startdisk genommen und als
Transfersoftware den Starcommander. Da ich alles, bis aufs
nötigste abgespeckt
habe, bleibt sogar noch knapp 1 MB frei, welches man als Zwischenpuffer
für die
Images nutzen kann. Vorwort für Eilige, Kurz und Bündig Minisys ist ein auf
FreeDOS
basierendes Kleinst-Betriebssystem das inklusive Transfer- und
Dateimanager-
Software mit ca. 400 KB Speicherbedarf auskommt. Darüber
hinaus bietet es
auch CD-ROM zugriff oder wahlweise auch Mausunterstützung für
die Anwendungen, die mit einer
Maussteuerung ausgestattet sind. Die Anwendungen sind im einzelnen:
StarCommander, NTFS-Reader, das Minisys-Menü.
Zur Installation benötigt man eine leere, formatierte 3,5" Diskette. Nach dem Entpacken der Datei minisys.zip startet man Setup und folg den Anweisungen am Bildschirm. Gleich beim Beginn der Installation wird man gefragt ob Minisys mit einem Maustreiber oder einem CD-ROM-Treiber installiert werden soll. Beides ist zur Zeit leider nicht möglich, da ansonsten der Speicher für die eigentlichen Anwendungen nicht mehr ausreichen würde. Dies ist leider immer noch der Fall, obwohl ich schon die kleinsten, mir bekannten Treiber verwendet habe. Die Installation selbst sollte recht unproblematisch ablaufen, wenn man folgendes beachtet. Die Installation muss auf Laufwerk C ausgeführt werden, wo die Dateien letztlich auf diesem liegen, spielt allerdings keine Rolle. Installiert wird auf Laufwerk A. Es kann vorkommen dass Windows eine Warnung ausgibt, in der es anmeckert, dass das Laufwerk A nicht für den "Exklusivzugriff" geöffnet werden kann. Diesem Hinweis sollte man dann einfach mit einem Klick auf den Button "Ignorieren" entgegnen. Minisys bootet beim Einschalten des PC's direkt vom Diskettenlaufwerk. Damit dies möglich ist, sollte im BIOS das Diskettenlaufwerk als "First Boot Device" eingetragen sein. In vielen Fällen ist dies auch die Grundeinstellung mit der die PC's ausgeliefert werden. Einfach mal testen, ob bei eingelegter Minisys-Diskette der Rechner auch von dieser Bootet. Ist dies nicht der Fall, so muss man mal eben kurz ins BIOS und den Kram umstellen. Für alle Diejenigen die wissen wie man das macht, schlage ich vor schon einmal dem nächsten Punkt in Augenschein zu nehmen. Ins BIOS von ARWARD oder AMI gelangt man, indem man beim Einschalten des PC's die [ Entf ] - Taste drückt. Man muss aber dabei nicht gleich beim Einschalten der Kiste die Taste drücken, wenn der Rechner den Speicher Hochzählt ist der geeignetste Zeitpunkt, einmal kurz [ Entf ] drücken und je nach Rechner landet man sofort oder etwas Zeitverzögert im BIOS. Wenn dies bei Deinem Rechner nicht funktioniert, dann guck mal hier in der Tabelle nach! Da die meisten Rechner über ein ARWARD BIOS verfügen, halte ich mich mal an den Wortlaut. Im BIOS angekommen gehen man nun mit den Cursor-Tasten auf den ( in der Regel zweiten) Menüpunkt "Advanced BIOS Features" und bestätigt mit der Eingabe-Taste. Nun sucht man in der folgenden Auflistung den Eintrag "First Boot Device". Hat man diesen gefunden und den Cursorbalken auf diesen gestellt, so kann man mit der [ Bild ] Auf und AB Taste das gewünschte Laufwerk einstellen, in diesem Fall suchen wir den Eintrag "Floppy". Hat man diesen eingestellt so drückt man die [ Esc ] - Taste und gelangt wieder ins Hauptmenü. Nun bewegt man den Cursor-Balken auf den Menüpunkt "Save & Exit Setup" und haut auf die Eingabetaste. Nun fragt das BIOS ob es die Einstellungen übernehmen soll, in der Regel sollte hinter dieser Frage ein Y für Yes blinken, blinkt hingegen ein N, so muss man die Taste Z drücken um ein Y für Yes zu erreichen. Dies liegt daran dass der Rechner im BIOS noch keinen Länderspezifischen Tastaturtreiber geladen hat und somit davon ausgeht dass eine amerikanische bzw. englische Tastatur angeschlossen ist und bei diesen Teilen ist, neben anderen Dingen die Taste Z und Y verdreht. Danach sollte der Rechner mit der Minisys-Diskette Booten. Bevor ich nun kurz auf die einzelnen Anwendungen eingehe, möchte ich mal erklären wie man prinzipiell an die gewünschten Images gelangen kann. Bei FAT 16 oder FAT 32 Partitionen erübrigt sich diese Frage, denn dort kann man ohne weiteres direkt drauf zugreifen. Bei NTFS Partitionen gibt es drei Vorgehensweisen:
Nach dem Start von Minisys erscheint dann folgendes Menü.
Durch Drücken der entsprechenden Tasten ( 1-5 ) werden die einzelnen Anwendungen gestartet. Dabei ist:
Nun zu den Programmen im einzelnen: Für alle die mit dem Umgang von Norton-Commander (der "Explorer" zu DOS-Zeiten) vertraut sind, sollte der Umgang mit StarCommander keinerlei Probleme bereiten. Für diejenigen die mit DOS nie was zu tun hatten, sieht das ganze wohl eher kompliziert aus, ist es aber nicht. Beim Starten der Anwendung wird folgendes zu sehen sein:
Der Bildschirm ist in ein rechte und linkes Fenster geteilt, wobei in jedem einzelnen Fenster ein unterschiedlicher Ordner bzw. Laufwerk angezeigt werden kann. Beim Start ist dies für eine Neuling nicht unbedingt gleich erkennbar, da in beiden Fenstern der selbe Ordner Angezeigt wird. In Unserem Fall ist dies der Ordner PROG auf Laufwerk A. Das kann man übrigens in der obersten Bildschirmzeile erkennen (A:\PROG). Nun wollen wir zunächst mal im linken Fenster den Ordner Images, der sich auf der Minisys-Diskette befindet sichtbar machen. Dazu drückt man die Tabulatortaste (ganz links auf der Tastatur, die beiden gegeneinander ausgerichteten Pfeile, "einige wissen dies in der Tat noch nicht"), um den Cursorbalken vom rechten ins Linken Fenster springen zu lassen. Dort angekommen, steht dieser auf den auf den beiden Punkten, die soviel bedeuten wie einen Ordner zurückspringen. Da wir dies zunächst mal tun wollen, Bestätigen wir unser Vorhaben mit der Eingabetaste. Und schwups sehen wir dort ein anderes Menü. Nun kann man den Cursorbalken mit den Pfeiltasten, welche man auch Cursortasen nennt auf den Ordner IMAGES stellen und abermals die arme Eingabetaste hauen. Einen Ordner erkennt man übrigens an dem vom Namen gefolgtem DIR. Nun sehen wir im linken Fenster den Ordner Images. Die halbe Miete ist bereits geschafft und nun wollen wir noch die Commodore Floppy im rechten Fenster erscheinen Lassen. Dazu drückt man die Tastenkombination [Alt] + [F2] und wählt im nun erscheinenden Auswahlkästchen das Laufwerk "8" aus. In diesem Kästchen werden übrigens auch alle, am PC vorhandenen und ansprechbaren Laufwerke angezeigt, die auch auf diese Art ausgewählt werden können. Wenn man bei einer angeschlossenen Floppy 1541-II oder 1571, die DIP-Schalter auf eine andere Device-Nummer eingestellt hat, so muss man logischer weise auch hier die entsprechende Nummer auswählen. Ist das Kabel angeschlossen und der LPT-Port im BIOS auf SPP gestellt und zu allem Glück auch noch die die Floppy, mit eingelegter Diskette eingeschalten, so wird nun der Inhalt dieser Diskette im linken Fenster zu sehen sein. Da wir im folgenden nicht besonders lange auf den Transfer der D64-Images auf die Floppy warten wollten, sollte man, beim ersten Start von Starkommander noch die Übertragungsgeschwindigkeit einstellen. Dazu drücken wir mal die [F9]-Taste... uiiiii, da ist ja noch ein Menü... In diesem Wählen wir den Punkt Options aus und im folgendem Pulldownmenü den Punkt advanced Options... oder man drückt gleich die Tastenkombination [Strg] + [F10]. Unter Transfer mode setzen wir dann dem Punkt auf Trubo transfer, das ist ein guter Kompromiss zwischen Geschwindigkeit und Datentransferstabilität. Zudem konnte ich bei Warp transfer keine merkliche Geschwindigkeitssteigerung feststellen. Den Punkt setzt man übrigens, wenn man mit dem Cursor auf dem gewünschten Eintrag steht, durch Drücken der Leer-Taste. Um diese Einstellung zu übernehmen, hüpfen wir noch ein wenig mit den Cursortasten herum, bis wir auf [ OK ] stehen, dann kann man mit der Eingabetaste bestätigen. Nun wollen wir mal ein D64-Images aus dem Ordner IMAGES übertragen, nennen wir das Image einfach mal Test.D64. OK, dazu hüpfen wir wieder in das linke Fenster gehen mit dem Cursorbalken auf Test.D64 und drücken die Eingabetaste, nun wird der Inhalt des D64-Images angezeigt, genau so als würden wir am Original LOAD"$",8 mit gefolgtem LIST eingeben. Jetzt öffnen wir wieder das obere Menü mit der [F9]-Taste und wählen unter Commands den Menüpunkt Copy disk aus oder drücken gleich die Tastenkombination [Alt] + [F5]. Dabei ist wichtig dass der Cursorbalken in dem Fenster steht, von dem aus kopiert werden soll, hier also im linken Fenster auf der Image-Datei. Denn dies gibt auch gleichzeitig die Transferrichtung an (von oder zur 15xx). Danach erscheint nochmals ein Fenster indem der ausgewählte Transfer angezeigt wird, dieses kann man dann mit [ OK ] betätigen und schon beginnt die Commodrefloppy an zu "Schnurren". Beim Transfer zu Floppy sollte die dort eingelegte Diskette formatiert sein, es ist hingegen egal ob diese bespielt ist oder nicht. Achtung, die eventuell vorhandenen Dateien gehen dabei auf der Disk verloren. Der Umgekehrte Weg, also von der Floppy zum PC ist eigentlich der gleiche, nur dass der Cursor dann eben in dem Fenster der Floppy stehen muss. Die D64-Datei wird dann in den Ordern gespeichert, der auf dem anderen Fenster sichtbar ist. Zudem wird StarCommander auch noch nach dem Dateinamen des D64-Images fragen. Auch die Wahl des Fensters, also wo die Floppy und wo der PC - Ordner angezeigt wird ist jedem selbst überlassen. Außer dem Menü, welches man mit der [F9]-Taste erreicht gibt es noch das Menü in der Fußzeile. Die einzelnen Punkte werden durch Drücken der Funktionstasten 1 - 10 erreicht. Möchte man beispielsweise die Datei löschen, auf der sich gerade der Cursorbalken befindet, so drückt man die [F8]-Taste. Im übrigen lassen sich auch alle Befehle, die im F9-Menü zu finden sind auch direkt, mittels Hotkeys aufrufen. Du wirst sehen dass diese art der Dateiverwaltung einige Vorteile gegenüber dem Windoof-Explorer besitzt, nicht ohne Grund nutzen auch noch heute viele User einen Commander als Dateiverwaltung. Der Urahne dieses Prinzips ist der schon am Anfang erwähnte Norton Commander. Wenn man nun ein wenig mit den Augen über die Fußzeile gleitet, so wird man auch erkennen dass man den Commander mit der [F10]-Taste wieder verlassen tut. FAQ zu StarCommander: Wieso sind die Dateinamen der Images so verkrüppelt dargestellt? Unter DOS stehen für eine Datei nur 8 Zeichen zur Verfügung, drum werden alle Dateinamen die Länger als 8 Zeichen sind einfach abgekürzt. Dabei kappt DOS den Namen einfach nach dem 6'ten Zeichen ab und setzt ein ~1 hintendran. Existieren die ersten 6 Zeichen schon einmal bei einer anderen Datei, so fügt DOS ein ~2 hinten na und so weiter und so fort. Von daher sollte man gleich der Datei einen 8-stelligen Namen verpassen. wie mache ich meine CD oder eine direkt lesbare FAT Partition im StarCommander sichtbar? Dazu drückt man die Tastenkombination [Alt] + [F1] bzw. [F2], je nach dem in welchem Fenster man den Inhalt sehen möchte und wählt dann das entsprechende Laufwerk aus. Eventuell kann der Laufwerksbuchstabe vom gewünschten Gerät, ein anderer sein, als man dies unter Windows gewohnt ist. Der Grund hierzu kann sein, dass z.B. ein Laufwerk eine NTFS-Partition besitzt, die hier nicht erkannt wird und von daher nicht in die Aufteilung mit eingehen kann. Einfach mal testen wo sich die gewünschten Images befinden. Dateimanager: Dieser ist so simpel,
dass ich mir
hier eine Erklärung sparen werde. Nach dem Start von NTFS-Reader können wir die bislang nicht sichtbaren NTFS-Partitionen erblicken. Diese werden in der Linken Bildschirmhälfte dargestellt, dort wo bei dem hier gezeigten Bild Unllocated steht. HDD 80 steht übrigens für die Erste Festplatte im System, diese kann wiederum mehrere Partitionen aufweisen, die zweite Platte wäre dann die HDD 81.
Hüpft man nun mit dem Cursorbalken auf die entsprechende Partition und bestätigt mit der Eingabetaste, so wird diese zunächst gescannt und dann im rechten Fenster angezeigt. Zu sehen sind dann alle Dateien und Ordner die sich auf der Root von der entsprechenden Partition befinden. Einen Ordner erkennt man übrigens an dem vom Namen gefolgtem DIR. Um nun in das rechte Fenster zu gelangen drückt man die Tabulatortaste, dort kann man sich nun durch die einzelnen Ordner hangeln, bis hin zu diesem, wo die Images gebunkert sind. Da bei jedem Ordnersprung, dieser zunächst gescannt werden muss, ist es sinnvoll die Imagedateien nicht allzu sehr in Ordner verschachtelt aufzubewahren. Hat man nun das gewünschte Image gefunden, so stellt man sich mit dem Cursorbalken über dieses und drückt die Tastenkombination [Strg] + [C]. Danach bloppt ein Fenster auf, indem man unter anderem das Ziehverzeichnis der zu kopierenden Datei angeben kann. Da beim Minisys die Dateien ohne weiteres zutun, in den dafür entsprechenden IMAGES-Ordner kopiert werden, kann man hier ohne nachzudenken die Eingabetaste hauen. Die Diskette bietet so Platz für 5 D64-Images. Möchte man mehr übertragen, so muss man zunächst die vorhandenen Dateien zu Floppy schieben um somit wieder Platz für neue zu schaffen. Das löschen aller Dateien kann man mit nur einem Tastendruck im Dateimanager erledigen. Es ist natürlich auch vom Start- bzw. Datei- Commander aus möglich. Dabei ist allerdings unbedingt darauf zu achten, dass die im IMAGES-Ordner befindliche Anwendung, NTFS.EXE nicht gelöscht wird! Das schreiben auf eine NTFS-Partition ist leider nicht möglich. Ich konnte auch keine Anwendung im Freeware-Bereich finden die dies ermöglicht. Sollte jemand über solch eine Anwendung verfügen, so wäre es sehr nett wenn er mich es wissen ließe. Den NTFS-Reader wird mit Druck auf die [ESC]-Taste beendet. FAQ zu NTFS-Reader: Wieso sind die Dateinamen der Images so verkrüppelt dargestellt? Unter DOS stehen für eine Datei nur 8 Zeichen zur Verfügung, drum werden alle Dateinamen die Länger als 8 Zeichen sind einfach abgekürzt. Dabei kappt DOS den Namen einfach nach dem 6'ten Zeichen ab und setzt ein ~1 hintendran. Existieren die ersten 6 Zeichen schon einmal bei einer anderen Datei, so fügt DOS ein ~2 hinten na und so weiter und so fort. Von daher sollte man gleich der Datei einen 8-stelligen Namen verpassen.
Fürs erste soll das mal genug sein, bei Fragen, Kritik oder Anregung bitte mal an : eMail - Webmaster |